

- #MICROSOFT WORD TABLE OF CONTENTS ADD LEVEL UPDATE#
- #MICROSOFT WORD TABLE OF CONTENTS ADD LEVEL MANUAL#
- #MICROSOFT WORD TABLE OF CONTENTS ADD LEVEL FREE#
If you simply right-click on the TOC and chose Font or Paragraph, it won’t format the TOC. In order to customize the look and feel of the table of contents, you have to click on the Modify button. If you scroll down, you’ll be able to select Subtitle and TOC heading. If you click on Options, you can choose extra items to build the TOC with. Under General, you can choose from multiple styles and you can also choose to show more levels beyond three, which is the H3 heading. You can change some basic settings like whether to show the page numbers and whether to right-align the numbers or not.
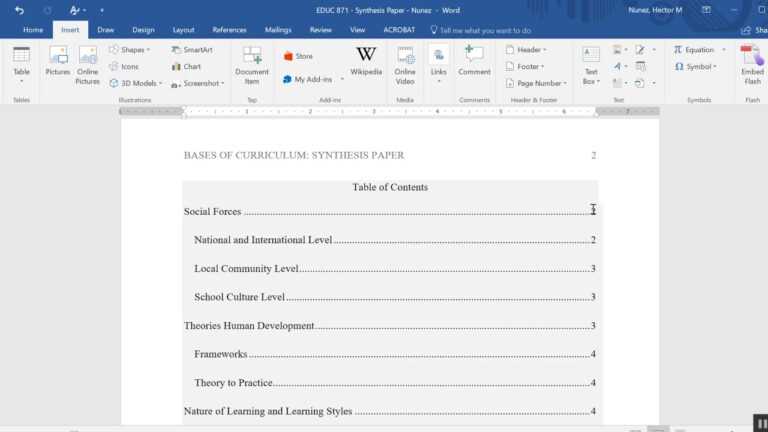
This will bring up the options dialog for the TOC. In order to use these extra headings, you have to choose Custom Table of Contents when inserting the TOC. If you used headings other than H1, H2, and H3, you’ll notice they won’t appear in the TOC. If you just added more content to your document, but haven’t added or removed any headings, you can choose page numbers only. If you have modified, inserted or deleted headings, you should choose entire table.
#MICROSOFT WORD TABLE OF CONTENTS ADD LEVEL UPDATE#
It will ask you if you want to update just the page numbers or the entire table. In order to update the TOC, just click inside of it and then click on Update Table at the top. When you insert the automatic TOC, you should see something like this:Īwesome! Now you have a nicely formatted TOC in your Word document! Once you have inserted the TOC, you can still make changes to the headings in your document, but the changes won’t be automatically reflected in the TOC.
#MICROSOFT WORD TABLE OF CONTENTS ADD LEVEL MANUAL#
Now click on References, Table of Contents and pick from one of the Automatic choices at the top.Ī manual table will be just filler text in the format of a table of contents, but you’ll have to manually make all the changes. To do that, go the top of your current first page and then click on Insert and Blank Page. Before starting, it might be a good idea to add a blank page at the beginning of your document. First, we’ll start off with the default TOC setup in Word. Now that we have all of our headers setup properly, let’s go ahead and insert a table of contents. This is a great way to quickly see your heading structure before creating your final TOC. When you do this, a pane will appear on the left hand side of the document and you’ll be able to see the various headings, sub-headings, etc.Ĭlicking on any of the items in the list will take you to that heading in the Word document. In order to quickly see all headers in a Word document, click on the View tab and then check the box under Navigation Pane. Note that when you add headers, it will be hard to see the headers, even if you have paragraph marks visible. Go through the document and add as many of these headings as you would like. Just click on the line with the text and then click on the heading style you want to apply. It’s very easy to apply headings to text in Word.

You’ll just have to insert a custom TOC and change a few settings, which I will also mention.
#MICROSOFT WORD TABLE OF CONTENTS ADD LEVEL FREE#
When you are going through your document to add the different headings, feel free to pick from any of the above-mentioned headings if only H1, H2 and H3 feel too restricted.

If you add a custom TOC, you can also use H4 (Heading 4), H5 (Heading 5), H6 (Heading 6), Subtitle, Title, and TOC Heading. These are the only three you can use for a default TOC. You can find these headings in the Styles box on the main Home tab in the ribbon. By default, the allowed headers you can use are H1 (Heading 1), H2 (Heading 2) and H3 (Heading 3). The first thing you’ll want to do before you can create any table of contents is to setup your headers.


 0 kommentar(er)
0 kommentar(er)
